Yoguely is reader-supported. When you buy through links on our site, we may earn an affiliate commission. Learn more
Best Value PC Build 2020

Today you’re going to learn exactly how to build the best value top VR gaming, streaming, video editing, and multitasking PC.
In fact:
This is the same approach I used to build my powerful 4K video editing, gaming, and engineering PC.
Let’s get started!
General Value PC Part Picking Tips
Lower prices by not caring about RGB. If the component is 10% cheaper without RGB then its worth to skip. If not, then great you have RGB to play with. RGB won’t impact performance in any way and if you are playing in VR you won’t even see your PC running most of the time.
Go for value and stability over components that can be overclocked. Overclocking comes at the expense of additional cooling, has marginal performance improvements (meaning you get less and less performance increase at a much greater cost in price and heat), can shorten component lifespan, and will be way more expensive since you need high quality parts. For best value, just like RGB any overclocking head room will be a bonus but not a goal.
Have your ideal PC parts list in advance. For flexibility, have in mind multiple options you are willing to buy.
Patience will save you a ton of money. Paying scalper prices is fatal for value. Just wait for popular components to come back at MSRP.
The best time to buy PC parts at all times low are during the Fall/Winter holiday season.
Take advantage of value trends and be wary of seller markets. RAM and SSD prices keep falling gradually in 2020 so you can find great deals right now and can still get better with time. GPU is a sellers market so its best to wait out buying a card in 2020 until things stabilize in early 2021.
Check price history to see if you are getting good value. Pcpartspicker is really good for this and ultimately this will let you know if you are buying at all time low or if that “deal” is actually crap. You can see it here for the 3700x at the bottom
Check r/buildapcsales daily. I got the best all time low prices here but you gotta act quick because they don’t last long. This will also help get you notified of when popular items are back in stock. Another decent place to check out is slickdeals.
Its incredibly hard right now to get a RTX3000 GPUs right now at MSRP. For value, 3060 ti is best in terms of frame per dollars.[info]
CPU
I went with the AMD Ryzen 3000 CPUs versus interl[info] because they use 7mm dies (comparted 12mm for Intel) that are more efficient in terms of power, support PCI express 4.0 (intel does not at the time of this article) and the performance over price specially for multitasking.
I chose the 3700X because it was the best balance in terms of gaming and productivity at a great value. With 8 cores, this CPU is matching the CPU core count in the PS5 and Xbox Series X so you can be assured that you won’t need more CPU cores for gaming in the future.
With the insane high demand on the AMD Ryzen 5000 series and lack of general availability, the 3700X in theory should also be easier to get.
Finally, this CPU comes bundled with a decent cooler. If you want the 5000 series 8 cores CPU, then the 5800X would be your choice but a much higher cost.
I would try getting the 3700X below $280 while the 5800X will cost $449 at MSRP.
Finally, if you sole focus is gaming and you don’t care for 4k video editing or running demanding productivity apps then the 5600X gets the best gaming performance (specially for flight simulator 2020) at 6 cores for any CPU at the time of this article.
However, I would not recommend the Wraith stealth bundled with the 5600X as its cooling is lackluster. Check out this full discussion on the 3700X and 5600X CPUs.
CPU Cooler
I went with the Wratih Prism RGB cooler that came with the 3700x. It performs very well for a stock cooler and keeps up with other popular coolers specially in performance.[info].[info].
RGB is really nice to look at and I really like the aethistics and size factor.
Downsides are the noise as this cooler will ramp up easily such that I had to adjust the fan curve from default to a higher base speed, had a siren like noise before adjusting.
Its also annoying that I can’t turn off the RGB ring with the motherboard control so I had to change the RGB to a USB header on the motherboard and use the cooler manufacturer software.
This is was problem since I use this PC for my home theater as my player device.
RAM
After spending hours and hours into determining the best RAM and value I found several key things. Don’t focus on the RAM manufacturer but what DRAM chips they are using.
There many many RAM vendors but only 3 DRAM chip manufacturers: Micron, Samsung, and Hynix. All the ram vendors do is use one of the three manufacturer’s chips into the circuit board. So from any reputable RAM vendor, their RAM is basically the same thing with their name slapped on.
There are some key differences in the RAM die versions that will impact price, performance, and overclocking potential. Samsung B die are considered the best and often used in the highest end ram modules.
Micron Rev E found in Crucial RAM and others is another decent choice for OC. Finally Hynex and Micron Rev B should be fine as long as its compatible with your motherboard at the stock settings.
I went with Team T Z force 32GB (micon rev B) for its low price at the time and I have no problems running it with my motherboard. Just make sure to load ram XMP profile on the motherboard bios to get the 3200Mhz speed.
In terms of specs, the most important thing is the GB size, compatibility with your motherboard and CPU, MhZ speed and CL timings.
First thing you want to is decide GB ram size. I recommend 16GBs at a minimum as that will comfortably meet most of the current games high end requirements and also great for multitasking.
I went with 32GBs since games like 2020 microsoft flight simulator get close 16GBs and I like to multitask while VR gaming when I am waiting in a lobby.
Its a very popular trend to recommend 3600MhZ with Zen 2 3000/5000 series CPUs and B550/X570 motherboards but you will be more limited by your GPU playing games at 1440p or 4k and will only see a 2.36% fps improvement at 1080p going from a 3200MHz CL16 to 3600 MHz CL18.
Upgrading will cost you at least 10% more in this scenario.[info]
I recommend sticking to 3200MHz cl16 and putting more money into a better gpu if you have that option. Finally, if you get micron rev e its possible to overclock the RAM to 3600MHz without paying more.
One last thing, double rank memory will perform better than single rank for AMD CPUs in some scenarios but I don’t think its worth it the increased cost.
Finally RAM heatsinks are not all that important and don’t factor at all if you’re not overclocking, but are nice to look at and do help with cooling which is good for keeping your components working for a long time.
I could not find additional savings by going with a non heatsinkn ram at the time of this article.
Motherboard
I went with a MSI x570 tomahawk motherboard as I wanted the highest end AMD Zen 2 motherboard chip x570, care a lot about flexibility and plan to own the mobo/pc for at least 5 years.
Motherboard is the most painful to component to take out once installed so I wanted the best x570 for the price. This was one had stellar reviews, with lots of room for OC for the future.
All PCI and M.2 slots support PCI express 4.0 so this will come in handy for editing 4k videos and transferring files fast. If you only plan to have a single PCI express 4.0 for a M.2 SSD and one for the GPU then a B550 motherboard is a better value.
This is specially true if you are primarily focused into gaming where that’s all you will need to get take adavinagte of 4.0 speeeds.
If you like the x570 tomahawk look, port layout and asethetics then the msi b550 tomahawk is cheaper alternative by $40 without Wifi.
Finally if the MSI X570 tomahawk is sold out, then the ASUS TUF x570 Plus is a cheaper choice with great features. See also the best B550 and x570 alternatives mobos.
SSD
SSD M.2 prices have fallen tremendously in the last two years. A Samsung 970 EVO 1TB costed $250 in Jan 2019, dropped to $170 a year later and went as low as $130 in Dec 2020.
I chose ADATA’s XPG SX8200 Pro 1TB because it has similar specs (same sequential read speed 3500mb/s, faster sequential write 3000 to 2500MB/s, slower Random read/wire speeds) but a cheaper price, as low as $100 on black friday 2020.
However, ADATA started a selling a worse version of the SX8200 with a slower controller with no warning to the customer or way to tell which version you will get.[info]
I no longer recommend this SSD and ADATA in general although I did get the original SX8200 version. Instead consider getting the excellent SK hynix Gold P31.[info]
If you prefer Samsung’s excellent SSD reputation then it may be also be worth paying more for slightly more for the Samsung 970 EVO.
Finally, you could also consider a blazing fast M.2 with PCIe 4.0 such WD Black SN850 but it will come at a substantial cost increase ($230 at the time of this writing.).
I don’t think its worth paying for the faster speeds as currently with the latest games you will only notice a small decrease in loading times.
Instead consider upgrading to PCI 4.0 in the future when prices come down or more games/apps take advantage of the higher speeds.
GPU
Getting you hands on the latest AMD or Nvidia GPU this year has been hell. It took me almost 3 months since the release of the RTX 30 series to get one and it was only due to EVGA customer friendly queue system and lucky timing.
I went with the NVIDIA RTX 30 series over AMD’s Big Navi 6000 series due to Nvidia’s vastly superior ray tracing performance documented by gamers nexus, digital foundry, linus tech tips and other reviewers.
For VR gaming and in general, the resolution you play in should factor in which RTX 30 series GPU model to get. I have an Oculus Rift S with a single panel 1440p panel where I found the RTX 3060ti ran all my games without any hiccups at the highest settings.
With a RTX3070, it should run games with this headset flawlessly. Finally, for an Oculus Quest 2 or Valve Index, a RTX 3080 will be best to support the higher resolution and refresh rate.
For best value and great performance on most of today’s games, the RTX3060 TI in unbeatable in terms of frame per dollar, the best so far out of the latest GPU generation seen here. If you want future proof for 1440p, then a RTX 3070 will be a better fit. For 4k, RTX 3080 is a must. Finally, if you want to push demanding games such as Microsoft’s flight simulator, you may want consider a RTX 3090 but that would be outside of a value build.
Case
There are lot of great cases to choose from with similar thermal and functional performance. For here, it really comes to personal preference and whats available at a good deal. The beQuiet 500DX is my favorite because of the look, what it brings, and excellent thermals and noise dampening.
When I bought a case it was at MRSP and all the popular cases were sold out. This case does not need additional fans and you can use a 2 intake fan on the front, one exhaust fan in the rear to get the best thermal performance as shown here and here.
The noise dampening is great specially if you this computer for home theater.
Finally, the RGB is a nice bonus, easily controllable on the front top with 2 lcd strips on the front and a lcd strip inside that brightens the PC nicely. 500DX is $99.99 at msrp and I would only consider it with free shipping.
Another great value choice is the Lian Li Lancool 215 for $69.99 also comes with 3 fans, great rgb and excellent design. For additional cases that should be considered, see here the best of 2020 by Gamers Nexus.
Power Supply
I recommend getting at least a 750W PSU to meet the RTX 3080 minimum power requirements. I would pick 80 plus GOLD, which means the power supply will be 80% efficient in terms of the power efficiency. If you are on a tight budget, you can also consider a semi modular power supply where some cables will be fixed while other can still be removed which will lower the price slighlty.
Similar to RAM, there are manufacturers that do not design their own power supplies and instead rebrand another company’s power supply. For example, EVGA uses SuperFlower PSUs for their G2 line and Seasonic for their GS line. Its possible to get better deals by just buying directly from Seasonic or SuperFlower. In my case, I found that fully modular Phanteks AMP 750W which is re-skinned Seasonic PSU was the best value at $109. See a review here for this model.
The fully modular Seasonic Gold Focus Plus is another good alternative. You can get the semi modular equivalent as well for $20 less.
If you feel better with a more well known manufacturer, then the corsair RM 750 PSU is for you. If silent performance and highest quality is a huge priority, then you can also consider the RMx version but its very expensive and frequently out of stock.
Final Thoughts
My PC build went without a hitch and this video was specially helpful since it used the same case as my build and a motherboard with the same layout.
The only cable that would better if it was laid out flat instead in a thick roll is the motherboard power supply cable as it was a tough fight through the space between the pc case and the Sata SSD plate.
I had trouble getting the Oculus Rift S to work flawlessly with this build since I was having some instability and microphone problems. I found that MSI dragon center was causing issues so I ended up not using it.
The Rift S would also work poorly depending on the USB-A port that I used on the motherboard. I found that the USB-A receptacle right next to the USB-C worked best.
Finally, you may want to consider turning of AMD SMP in the bios as that can cause trouble with some VR games. I got this build to work with the Rift S but it took doing a clean windows installation and avoiding installing some third party apps.
Overall I was very happy the build and the multitask and gaming performance was top notch.
Keep reading as I’ll explain why it’s worth upgrading from a laptop to a desktop, and a step-by-step video guide on how to do the PC build.
Why I’m Upgrading My Laptop
Prior to building my desktop PC, I had been editing my videos on an Asus G53SW laptop that was as heavy as a cow, as loud as a jet plane, and now is as slow as a turtle when it comes to exporting heavily edited high quality footage.
El Burro, as I like to call it for it’s enormous size and weight, was the first PC I had ever purchased. It lasted 5 years before I needed more power and reliability.
Before that, the first thing that damaged on El Burro was the battery. It died within a year. Which I didn’t mind because the darn laptop gave me lower back pain from biking with it around campus.
So I stopped lugging it around and stuck to using the on-campus computers. They were so much more convenient. I could find a computer lab in almost every building, and they were already prepaid for with my college tuition.
Whenever I used the laptop for a serious video editing session, I would anchor it to several peripherals: an external monitor, mouse, and keyboard. Then it became time consuming to plug-in and plug-out my setup.
As time went by, the laptop’s keyboard stopped working right, the power button required several clicks before it could turn on, and the monitor developed stuck pixels that lights up in a straight red line.
All of these parts were a pain to replace, and non-transferable to different computers other than this one laptop.
It was then that I realized that I had made a mistake.
I had paid a hefty price, $1300, for a laptop that wasn’t so portable, and incapable of upgrades.
Need to add more RAM? Too bad, it’s maxed out. Need to switch out the video card? No can do, it’s soldered to the motherboard. Need to upgrade the motherboard? Tough luck, buy an entirely new PC.
Welcome to planned obsolescence. An economic policy that is not economical.
El Burro laptop only lasted a 5% of my lifespan. That was disappointing.
The True Cost of Owning A Laptop.
If I were to continue this trend of buying a laptop every 5 years, I would need to make $1300/5 years = $260/year.
Which means that to sustain this habit throughout years of financial independence, at a conservative 4% interest rate I would need to save and invest $6500.
Determined by calculating the present value ![]() invested at an interest rate
invested at an interest rate ![]() for
for ![]() years, given the target future value
years, given the target future value ![]() .
.
(1) ![]()
After saving $6500, I would never have to worry about computer expenses ever again.
That is, the true cost of affording a new $1300 laptop every 5 years for the rest of my non-working-for-pay life is actually $6500 after-taxes.
When Are Laptops Worth It?
So what could have made the purchase of a laptop worth it? It’s portability.
But you see, the portability factor was immediately lost when I declared one of my customer requirements for the laptop to be “powerful.” This meant a top-of-the-line graphics card, CPU, RAM, and enough hard disk slots to store tons of media data.
But thin and light portable laptops cannot handle the thermals well enough to avoid overheating issues. So a large fan exhaust is needed, thereby increasing the weight and dimensions. This trade-off completely throws “portability” out of the window.
Marketing gave me the impression that it would be practical to lug El Burro around. But the reality is that an 8 lb laptop is no fun to transport as a daily driver.
So the next time I buy a laptop, it will be for it’s portability. For the power to research, plan, and write on the go.
And I’ll leave the heavy graphics work for my custom built desktop PC. Which can handle that and much more without breaking a sweat.
The Insane Advantages of Building Your Own Desktop PC
Building your own PC shaves off a substantial amount off the price. If you wanted to get equivalent specs on a laptop, you may be looking at paying perhaps 100% more for it. Yet the performance could leave you disappointed.
Laptops can’t run for too long at max specs before they thermal throttle and overheat. Then they shut down to prevent the hardware from burning any further.
But this isn’t about getting the biggest bang for your buck. This is about getting the power you need at the time for little cost.
The way to do it is by being frugal in decision making. Choosing parts for their functionality, not for their perceived luxury. Led lights don’t matter, number of cores in the CPU do.
You May Not Need a Super Computer.
Each spec should be usable across peripheral devices. For instance, if you do color grading work, there is no point in paying for a Quadro video card that can handle 10-bit color depth, if your monitor only shows up to 8-bit color depth. Much less so if you only work with 8-bit color images to begin with.
More luxury can actually be a burden. Owning an over-spec’d video card may lead you to pay too much money for an equally spec’d monitor. Both devices will be more power hungry, and thus have bigger and louder fans. Even maintenance and repair could be more complex.
Take Advantage of Discounted Upgrades.
Instead, if you get a lower-spec product that’s more than a year old, you avoid the “new-product tax”. An invisible “tax” people pay for wanting the latest and “greatest” TODAY.
Delayed gratification pays off. It’s as if you were a time traveler, enjoying tech that once was super pricey at a now discounted price! Who cares about market trends when you can get a product for 25% off.
A computer is perhaps the most versatile tool you will ever own. Put your money where it makes you money. If the latest product is necessary to perform your work, and it will pay for itself, then it can be justified.
The True Cost of Owning A PC Build.
The desktop PC I built has been running flawlessly for the past 5 years and hasn’t needed a single upgrade. The only maintenance I do is vacuum the dust and reapply the thermal paste on the CPU every year.
If any part breaks, I can replace that one part and move on with life.
Let’s suppose I need to replace parts totally $500 every 10 years. Following the present value equation (1), I would only need to save and invest $1250 after-taxes to afford that habit for the rest of my non-working-for-pay life. That is over 500% savings compared to owning a laptop.
Build a 4K Video Editing PC
My dream to build my own MONSTER video editing and gaming PC has come true. Below is my PC parts list and a series of 5 YouTube video’s I produced (using the PC!). Topics include: unboxing, out-of-the box test/build, inside-the box build, RAM and motherboard troubleshooting, and BIOS flashing. I hope you find this helpful in your journey for your dream PC.
Here are the steps in the most efficient order. Simultaneously follow the instruction manuals of both components you are attaching together. Watch the videos to get a better grasp of the process.
1. Pick Compatible PC Parts
I used pcpartspicker.com to create Yoguely’s PC Build parts list. This website is fantastic because it allows you to match compatible parts and estimate the total price of your build. First identify your needs, the minimum requirements to that meets the functionality you want. There is no need to spend a lot of money on pc parts with the latest specs when you may never take advantage of it. Save the cash for upgrades down the road. That’s the advantage of building your own PC after all. It’s upgradable!
2. Build the PC Outside of the Chassis
There may be chance that some parts are defective or incompatible so first make an outside the box build, that is, assemble the computer parts to the motherboard on a table, outside of the chassis (desktop case). Avoid doing any cable management before testing the Motherboard there is always a chance the motherboard or other components are faulty after which you may need to disassemble all that beautiful progress to get the part returned.
2.1 Install the processor
- Identify the corner with the little triangle on the processor. Then identify the little triangle on the motherboard. Hold the processor on the sides and align the processor with the motherboard with the triangles.
- On the motherboard, flip out the retention arms that are used to hold down a processor. Do not touch anything inside.
- Slowly drop the processor in the motherboard slot without using any force.
- Close down the retention arms to secure the processor in place. A plastic cover should pop out. Store it for later use.
2.2 Install the cooler
The cooler is placed directly over the processor.
- Remove the fan from the cooler by unclipping the four clips on it’s sides.
- Place the four screws on to the motherboard. The correct screw will prevent the cooler from moving around the motherboard.
- Insert the piece shaped like an X through the bottom of the cooler. This is used to tighten the cooler to the motherboard.
- Squeeze out a thin line of thermal paste over the processor.
- Place the cooler on the processor and screw the four screws onto the other screws placed earlier. Do this in little increments in a diagonal order until all screws are tight.
- Clip the four hooks of the fan, which was previously removed, back on to the cooler.
- Connect the wire of the cooler fan onto the corresponding slot on the motherboard according to the manual.
2.3 Install the Video Card
- Insert the video card into the motherboard slot, data is passed through here so no data cable is needed.
- Power the video card by connecting it with a power cable to the power supply. If later on the computer does not display anything on the monitor and gives an error code on the motherboard, 85% of the time this is caused by lack of power. Electrical engineering 101, it needs power to work properly!
2.4 Install the RAM
- Insert the RAM into the motherboard slot in the pattern recommended in the motherboard manual for best results. This is according to the number of RAM cards you have.
3. Partially Build the PC Inside the Chassis
It is unlikely that the power supply arrives defective so it is safe to assemble it inside the desktop and power the motherboard from there.
- Grab your desktop case and open the front and back panel. The front panel, usually made of glass or transparent plastic, is where all of the components are placed. The back panel, usually not see-though, is for cable management.
3.1 Install the Power Supply
- Insert the power supply in the desktop case aligning the power cable port towards the outside of the chassis, and the fan facing the bottom of the chassis since there is a dust filter mesh slot that allows for airflow there.
- Provide power to the motherboard by connecting it using Serial ATX 24 pin cable to the power supply.
Follow this next tutorial for the partial outside the box build.
4. Perform USB BIOS Flashback on the Motherboard
- Use an empty and recently formatted USB Drive.
- To format the USB Drive, plug it into your computer, right click on the usb drive, hit Format.., under Format options untick Quick Format and hit Start.
- Download the latest BIOS from the ASUS website here, this file will have a long name such as X99 deluxe and some version.
- Rename the BIOS file from the original filename such as “X99-DELUXE-ASUS-3902.CAP” to “X99D.CAP” if you have a X99 deluxe or X99 deluxe 3.1 which is the one I have. Follow the file naming guide on ASUS website here. Both motherboards should work with the same filenames.
- Place the BIOS file in the USB drive.
- Ensure that the power supply is turned off and thus the motherboard is not receiving power.
- Insert that USB into the USB BIOS Flashback port of the Motherboard outlined in green. Only slot of these is for BIOS Flashback. So you will want to put your USB in the right slot. See image below.

- Provide power to the motherboard by turning on the power supply 1/0 switch. The light on the power button and reset button on the motherboard will light up.
- Press and hold the BIOS button, outlined in green, on the Motherboard for 3 seconds. See image above for location of the button. The button will flash three times.
- Let go of the BIOS button and it will continue flashing. Let the motherboard do it’s work. Do not touch or interrupt it while it is updating. The light will turn off by it self when it is done after approximately 2 minutes.
- At this point you can unplug the USB drive, plug in a keyboard as well as a monitor to the video card and turn on the computer by pressing the power on button directly on the motherboard.
- The motherboard error code display will roll through numbers. Then the monitor will display “BIOS is updating, do not shut down or reset the system to prevent system boot up failure.” The computer will restart it self and display the previous message again.
- The UEFI BIOS utility easy mode is displayed as well as the CPU temperature. The motherboard error code display will say A9. Press F10 on the keyboard to exit.
- Congratulations! The motherboard, RAM and videocard all compatible and working great. Phew! Skip the next section on debugging the motherboard and go complete your inside the box build.
Watch the Video: How to Perform USB BIOS Flashback on ASUS X99 Motherboard
4.1 Test whether the Motherboard is Defective and debug
There may be an unlucky chance that the BIOS update did not work as it did for me. The debugging process involves narrowing down problem by verifying and testing each connected component.
First I figured out that the RAM I had bought was incompatible with my motherboard since the BIOS update did not work and the online manual clearly stated the incompatibility (oops). I returned the “G.Skill Aegis 32GB (2 x 16GB) DDR4-2400 Memory” and replaced it for “G.SKILL Ripjaws 4 Series 32GB (4 x 8GB) 288-Pin DDR4 SDRAM DDR4 2400 (PC4 19200) Desktop Memory Model F4-2400C15Q-32GRR”.
After inserting the correct RAM that I had happily picked up in the mail, I powered on the computer as the monitor should display something. The monitor displayed “ASUS in search of the incredible” and “New CPU installed, please enter setup to configure your system.” While this seemed like a good sign, it was shortly followed by “Chassis intrude please check your system. Fatal error. System faulted.” The motherboard error code display had error 78 which according to the motherboard manual means “ACPI module initialization.” (@_@)
Later I called ASUS support to try to get it working and after clearing the CMOS and flashing the BIOS did not work, we concluded that the motherboard was faulty/defective. They were nice enough to give me a reference number for the return.
Finally, I returned the “Asus X99-A ATX LGA2011-3 Motherboard” and then upgraded it for a “ASUS X99-DELUXE/U3.1 LGA 2011-v3 Intel X99 SATA 6Gb/s USB 3.1 ATX Intel Motherboard”. This new motherboard has built in bluetooth and Wi-Fi card. So I no longer needed the Gigabyte Wi-Fi card I had purchased.
5. Complete Building the PC Inside the Chassis
Do this after updating the motherboard BIOS and verified that it is working well with your video card and RAM. Otherwise you may pass unnecessary trouble assembling and disassembling the build if you need to return a component.
5.1 Install the Motherboard in the Chassis
- Place the motherboard backpanel in the desktop case. The backpanel has all of the slots for the input cables such as USB and LAN.
- Afterwards, place the motherboard build you have made so far inside the desktop case, aligning the USB ports to the backpanel slots.
- Route the cables from the desktop case ports to the motherboard to power them. The desktop case ports includes your power button, front USB ports, headphone and microphone jacks.
5.2 Install the Drives
- Insert the solid state drives into the slots accessible through the back panel.
- Next, insert the disc drives into the slots accessible through the front panel.
- Connect the drives to the motherboard using the data cable and to the power supply using the power cable.
5.3 Install the WIFI Card
The first motherboard I bought did not have an internal Wifi card so I placed my own. The latest motherboard model had integrated Wifi so I did not need to use one.
- Insert the Wifi card into the motherboard slot.
5.4 Complete Cable Management
Organize the cables routing them from the motherboard and power supply through the back panel and back onto the components that need them. Power on the PC and enjoy!
Follow this next video tutorial for the inside the box build.
Watch the Video: How to BUILD the ULTIMATE 4K Video Editing Desktop
Finally, feel free to reach out to me on twitter if you have specific questions. I’m always happy to help (n_n)b.
- Why Helicopter Money Is Inflationary - 2021-10-09
- How Interest Rates Affect Inflation - 2021-10-08
- How Long Has Inflation Existed? - 2021-10-01
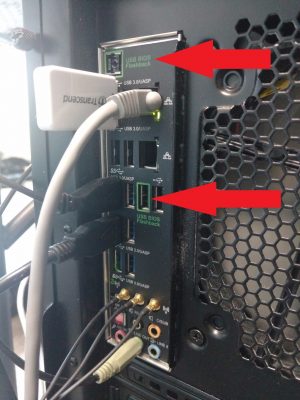




4 Comments
Daniel Lozano
Hi, thanks for replying so fast! what do you mean by “during POST”? my computer does nothing :/ it doesn’t show any image on the screen… my computir it’s showing de Q-core 00 and the “cpu led” its blinking… I tested my RAM and my processor on another board and work without problem so i don’t know what to do.
Aida Yoguely
POST is an acronym that means Power-On Self-Test. It’s the initialization process where the motherboard starts showing many code combinations.
Even if the RAM and processor are in working condition, it may not be compatible with the motherboard. I had a similar problem with my RAM, although my Motherboard was compatible with DDR-2400 in general, it wasn’t compatible with the specific model of G.Skill Aegis that I chose. After replacing the RAM, it turned out to be the Motherboard that was faulty.
Just check the motherboard data sheets, there are lists of all tested and compatible RAMs, CPUs, harddisks, power supplies, etc.
If everything is compatible and the Motherboard still doesn’t work, then it may just be a bad apple. It’s very common for brand new boards. It’s like a hit or miss. If it’s still under warranty, just get it replaced.
Daniel Lozano
My motherboard hasn’t the BIOS button, what can I do to load de BIOS :/ I need help my computer it’s a brick.
Aida Yoguely
Hi Daniel, according to page 30 of the B360-F PRO motherboard manual, you can update the BIOS by using the CTRL+F5 key during POST. Download the latest BIOS at your motherboard’s support website and place it in your USB drive to do the BIOS flashback.